Example of matlab
- Get link
- X
- Other Apps
Matlab program
00:04
show you how to create and run a basic MATLAB program so if we open up MATLAB
00:11
we'll see a big panel in the middle this is called the command window the command
00:16
window is used to execute commands one by one I'll show you what I mean we can
00:21
create a vector X that goes from 1 to 10 and when I hit enter this vector is
00:27
created in our workspace or I can create a vector Y which is equal to the square
00:33
root of x and when I hit enter this vector is also created or I can even
00:39
create a plot from these two vectors and when I hit enter this figure pops up on
00:45
the front of my screen so as we can see the command window is great if you want
00:50
to execute commands line by line but what if you want to execute multiple
00:55
commands at a time well you can do this by creating a live script let's close
01:02
out of this figure and I'll show you two ways to accomplish this the first way is
01:07
to click new and then live script and when you do this you'll see the live
01:12
editor window pop up on top of the command window here you can type
01:17
multiple commands without executing them right away
01:20
but let's say you already typed a bunch of code in the command window and you
01:25
want to preserve it for when you create your live script how do you do that
01:29
first go to your command history and highlight all the commands you want to
01:34
include in your script I'll pick the 3 that we just typed then right click
01:39
these commands and hit create live script you'll notice that just like
01:44
before the live editor pops up on top of the command window but this time it
01:49
already has the commands that we highlighted now to run this script I
01:54
first have to save my file by going to save save as and giving it a relevant
02:00
name then I'll go to the top here where it says run all and hit that button when
02:07
I do this all of the commands in the script are executed we can see in our
02:11
workspace that 2 vector X&Y were created and right next to our
02:16
code we see the figure that was generated from the plot command based on
02:21
your preference you can choose whether to have these outputs on the side of
02:25
your code or in line with your code these two buttons up here will let you
02:30
switch between the modes I'll switch to in line mode so you can see what it
02:34
looks like okay so the program we wrote so far is pretty simple I want to go
02:39
through a few tasks that you may use while writing something more complex
02:43
task number one is adding comments comments will help make your code
02:48
understandable typically they'll describe what your code is doing you can
02:53
add a comment by typing a percent sign and then typing your comment like this
02:57
another way to organize your code is to add sections to it what do I mean by
03:02
this well when using live scripts in MATLAB
03:06
you don't have to run the entire file you have the option to run your code
03:10
section by section sections will also visually split up your code making it
03:16
easier to read and comprehend to add a section I'll type two percent signs
03:21
followed by a space and the name of my section when I hit enter we'll see a
03:27
visual break in the code that separates the section I just created let's put a
03:32
couple of commands here to show you how to run a specific section of code I'll
03:36
create a vector X with values 1 to 100 and I'll create another vector Y with
03:42
values 101 to 200 and then I'll plot X comma Y and make the plot red now
03:49
instead of hitting run all like I did before
03:52
I'll highlight the section I want to run and hit run section we can see the
03:57
figure that corresponds to the section pop-up next to the code we just type and
04:01
if we click on one of these plot commands we can see that the
04:05
corresponding figure is highlighted this is a really useful feature for
04:09
navigating through your results now we've talked a little bit about
04:14
formatting our code but let's talk about some common tasks and constructs used in
04:19
programming the first thing that we'll talk about is called indexing indexing
04:25
is used to take a subset of or matrix that we already created for
04:30
example let's look at one of the vectors we created earlier why if we open the
04:36
variable editor we can see that each element in Y takes on a different value
04:40
now let's say we want to access the fifth element in this vector we can type
04:46
Y and then in parentheses five to get this number or if we want the seventh
04:52
element we'll type Y parentheses seven close parentheses here's some practical
04:58
examples of tasks that we can do with indexing we can create a new variable a
05:03
which is equal to the fifth element in Y a equals y of five now our workspace
05:10
shows that a is equal to the same value as Y of five or we can change the fifth
05:17
element of Y to be 100 we'll type Y of five equals 100 enter and we can see
05:25
that after executing this command the fifth value of Y has changed okay one
05:31
last example let's say we want to change the first five values of Y to be the
05:36
numbers six through ten we can type Y of 1 colon 5 equals and then in square
05:45
brackets 6 7 8 9 10 when we hit enter we can see that the first 5 values of Y
05:53
have changed accordingly so this covers some of the basics of
05:58
indexing and the next thing I want to talk about is something called the
06:02
if-else statement you'll use an if-else statement if you want to execute a set
06:07
of commands only if a certain expression is true this will be more clear with an
06:12
example let's start by writing a statement that takes in a user input the
06:17
line of code I just typed is going to ask for input from the user and convert
06:22
their answer to a string before proceeding I'll show you what I mean if
06:26
we run this section it asks us did you learn something in the command window
06:32
whatever we type as our answer will be stored in the variable user in as a
06:37
string now that we have our user input will create an if-else statement that
06:43
determines what to do based on that user's input so I'll type it all out and
06:48
then we can go through it starting from the top if the user types Y then the
06:54
first expression user in equals Y is true and will display hurray
07:00
but if the user does not type Y and types n instead then the second
07:07
expression is true and will display oh man finally if the user types anything
07:14
that's not Y or n will display please reread the directions
07:19
so let's actually run the program for the three cases
07:23
I'll hit run section and answer the question with Y for yes the live editor
07:28
executes the code and the if section and displays hurray I'll run it again and
07:34
this time I'll answer the question with n for no this time the live editor
07:40
executes the code in the else if statement and displays oh man I'll run
07:46
it one last time and I'll type something different as my answer now the live
07:51
editor executes the code in the else section and displays please reread the
07:56
directions now one last thing it's important to note that you can only have
08:01
one if and one else in each construct but you can have multiple elsif
08:06
statements for example I can add in the following section now if I run this
08:13
section and respond with Q the third expression is true and the live editor
08:19
displays why did you type Q the last construct that we'll talk about is
08:25
called loops specifically we're going to talk about four loops loops are used to
08:32
repeat a set of commands within your code so I have a function that will help
08:36
us illustrate when this comes in handy the function is called random walk and
08:41
I'll give you a visual explanation of how it works there's a person who's
08:46
standing a certain number of steps away from his home let's just call him LeBron
08:50
in the function LeBron flips a coin and if it
08:54
heads he takes one step towards his home and if it lands tails he takes one step
09:00
away from his home the question is how many coin flips will it take LeBron to
09:06
get back to his home so the input for the function is going to be his starting
09:11
position and when we run the function it automatically simulates his coin flips
09:16
until he reaches his house so the output for the function will be the number of
09:21
coin flips that it took him to get home for this example let's say LeBron always
09:27
starts 3 steps from his house so the input for the function will be 3 if I
09:33
hit run we can see that it took 15 coin flips to get back home let's run it a
09:39
couple more times and see what results we get okay notice how every time the
09:44
result is different and at this point you might be curious if we ran this a
09:49
hundred times what would be the average number of coin flips that it would take
09:54
LeBron to get home or maybe you're just wondering what the entire distribution
09:59
would look like instead of rewriting the same command 100 times we can create a
10:05
loop in this case a for loop so let me show you what I mean I'll type it out
10:10
and then I'll explain what's going on alright so what does all of this mean
10:15
well our first statement is for I equals 1 : 100 in this case I is called an
10:24
index variable it's responsible for counting the number of iterations we go
10:29
through in our loop so in this case we'll iterate through the loop 100 times
10:35
and I will take on values 1 2 3 4 5 6 etc all the way up until 100 everything
10:44
contained between the 4 and the end is going to be repeated 100 times in this
10:51
case our function is within our loop so this is what will be repeated
10:55
I'll walk us through a couple of iterations when we first enter the loop
11:00
I is equal to 1 and then we hit our statement num flips of I is equal to
11:07
random walk of 3 this is going to create a variable
11:11
called num flips remember that AI is equal to one so when we have I in
11:18
parentheses we are indexing into the first element of num flips we're going
11:24
to set that value equal to the output of random walk of three we reach the end of
11:30
our loop so we go back to the top and this time I is equal to two then we'll
11:35
hit our function again this time it will index into the second element of num
11:41
flips and set that value equal to the output of our function we hit the end of
11:47
the loop so we go back to the top and this time I is equal to three again will
11:53
execute the random walk function and this time the result is stored in the
11:57
third element of the vector we keep going through this loop until I is equal
12:02
to 100 and each time we go through it we add one more element to our vector
12:08
num flips so after 100 iterations we'll have a vector that has 100 elements in
12:14
it so let's go ahead and run this and take a look at the results in the
12:18
variable editor here's our vector with all 100 elements now let's do some basic
12:25
analysis one thing we might want to do is to check the mean of the data we'll
12:31
go back to the command window and use the mean command whoa that seems kind of
12:36
high you might be curious to see why it's so high so let's plot the number of
12:42
flips that it took on each trial just as a sanity check okay we can see that some
12:49
trials took thousands of flips until LeBron got back home so that's
12:53
definitely skewing our mean to the higher side since we have several large
12:58
outliers in our distribution the median may give a better understanding of the
13:02
data central tendency so let's type median of num flips and see what we get
13:08
okay that's a little bit closer to what we want so once we know what kind of
13:13
analysis we want to do we can then take those lines and add them to the live
13:18
editor and then go ahead and save the program
13:22
so that wraps up this video on creating a basic MATLAB program the examples in
13:28
this video we're pretty simple to illustrate the logic but these basic
13:32
principles are applicable for everything from analyzing big data all the way to
13:37
creating a graphical user interface and the best way to get familiar with
13:41
writing MATLAB programs is to practice if you get stuck there's plenty of
13:46
resources on MathWorks comm and you can post your questions in MATLAB answers as
13:51
well thanks for tuning in and I'll see you guys in another video
English
MATLAB
matlab basic tutorials
matlab dsp
matlab for electrical engineer
matlab layout toolbox
matlab power
matlab program
matlab signak and sustem
matlab simulink
- Get link
- X
- Other Apps
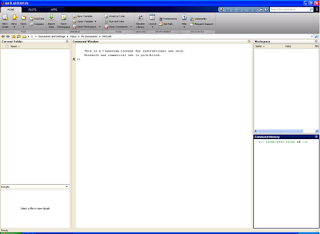
Comments
Post a Comment